Historical Tracking
The built-in History feature shows a full snapshot of equipment activity for any day, down to the mowing pattern at a customer job site. Let’s see how it works.
Access historical tracking data from the Tracking Tools Panel by selecting the History tab.
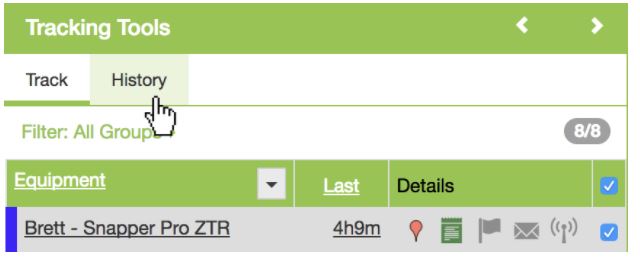
Within History, you will see a list of all equipment for today’s date. To view a different date, select Filter to choose a different time period.
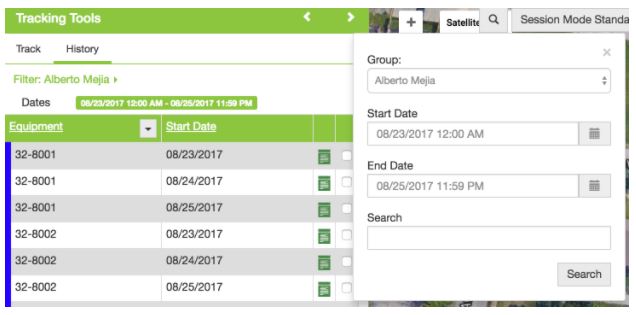
You can also show only a particular group using the filter menu.
When a piece of equipment is selected, the map will load and refresh to show the historical route that machine took on the selected date.
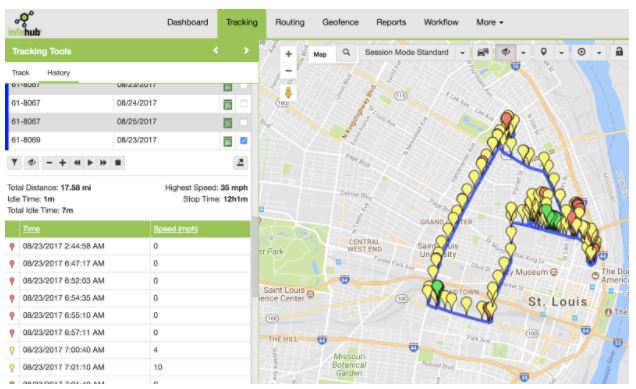
The list will expand and display additional controls to review this record.
Playback Controls
The Playback Controls allow you to review the path an operator took with equipment within the historical tracking tools panel.
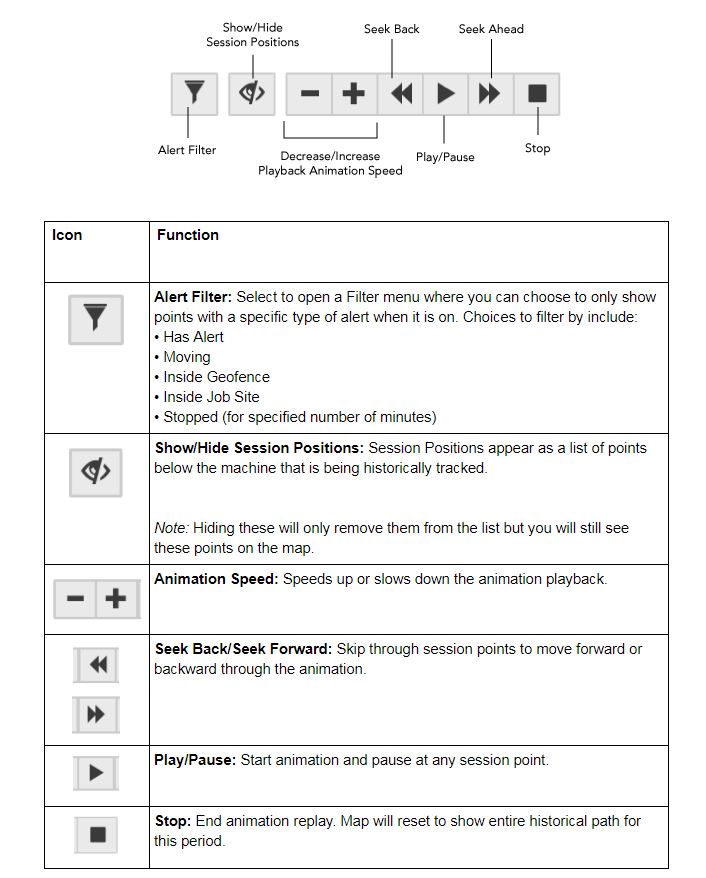
The colors at the left-hand side of the panel represent the color associated with a particular machine when adding equipment and configuring tracking.
Map/Satellite View
By default, the map will display the standard Google map view. You can change this to see a satellite image, which may be helpful to see where crews are using equipment on lawns more accurately.
Switching to satellite view is part of the standard map controls. Select the Map dropdown and change to satellite.
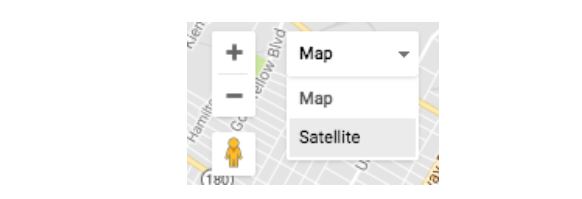
Below, we can see the difference between the same path in map view vs the satellite.
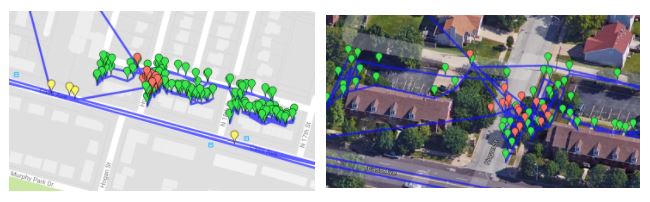
The satellite view shows that this operator maintained a set of apartment units and navigated around the paved parking lots.
Zooming into the details of a record is beneficial for providing proof of service records to your clients.
In contrast, you can also use Historical Tracking to ensure that your crews are taking the shortest route possible and not stopping for long periods at gas stations or other out-of-way locations.
To View the Map in Fullscreen
1. Select the left arrow located within the Tracking Tools Panel.
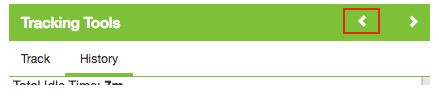
2. Tracking Tools panel will collapse to the left side of your screen so you can see more of the map and the overall path that crew members took to get to their routes.
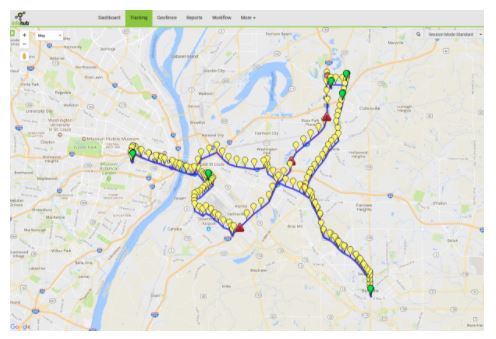
3. To return the tracking tools panel, select the green arrow button at the left side of the screen.
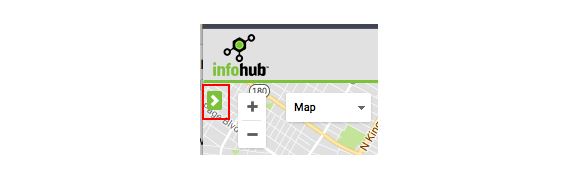
To remove the map and only see the current tracking in list view, select the right arrow in the upper right corner of the tracking tools panel.

You can see more about real-time tracking functions in our previous guide.