Adding and Assigning Equipment
When you begin with InfoHub™, your support team will set up and assign your equipment device ESN numbers into a group called Unassigned Equipment. It’s important to move equipment into the crews that will be using it.
New Tracking Devices
Unassigned Equipment
To make the switch to InfoHub as easy as possible, our support team can help get your tracking devices set up in your account. When you login, you will see a group within your Dashboard called “Unassigned Equipment” Each item will be listed as “New Device” followed by the electronic serial number (ESN).

1. Select the crew you wish to move this equipment into, then:
2. Pick Equipment from the side menu. (You can also select the equipment of a Crew by selecting the equipment link within the Group List of the crew you want to work with.)
If you have just read our article on creating a crew, you can follow the prompt at the bottom of your screen to Setup and assign vehicles for this group.
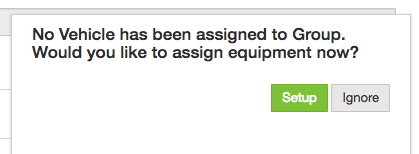
3. If this is a new Crew, there should be an empty screen that shows “No Equipment Found” Select the Assign Existing button, located at the top-right of the screen.
4. In the popup that appears, select the device you wish to move to this crew.
(It might be helpful to reference your ESN numbers for your devices if there are multiple items in your unassigned equipment group.)
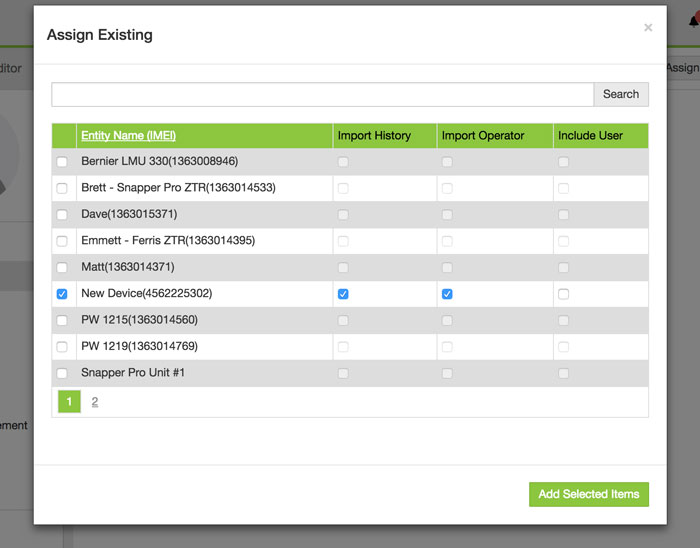
When selecting the equipment, the options for including Import History and Import Operator will automatically be selected. Include User is optional.
5. Choose Add Selected Items. The page will refresh to show this device is now part of the specified Crew.

6. Select the pencil icon ![]() of “New Device” from the equipment list.
of “New Device” from the equipment list.
7. Enter the Equipment Name and select the Equipment Type. If you you do not see the type you need in the dropdown list, you can choose Add to enter a new type to your InfoHub account.
8. You can enter additional details* about the machine such as VIN Number, Description, Make, Model and Deck Size.
Note: we recommend you complete as much information as possible. Equipment information is used for other functions and also for many of the reports.
9. Select Save to save your current progress.
Note: To make the most of your InfoHub experience, it's a good idea to create continuity in how you name your vehicles and equipment by using proper Naming Conventions.
Set Engine Details*
When adding equipment, you will likely want to keep track of the life and maintenance required to keep your tools running efficiently. InfoHub needs to gather some info from you to do this well.
1. Once you Save your basic Equipment Details. Select Engine from the left-hand Group Editor menu.

2. Enter the current engine runtime hours. ry to give an accurate total to the best of your knowledge as this will be used for maintenance tracking and alerting. Equipment run hours is normally displayed on most machinery or equipment.
3. You should also enter information such as Engine Model, Select the Fuel System Type and Engine Manufacturer.
Note: Your InfoHub Support Representative will help you configure your telematics tracking device. You DO NOT need to enter Device Battery Level or Equipment Battery Voltage. Those will be populated automatically when the telematics device is initialized.
Other areas you may want to add engine details is within the Other tab from the Group Editor Menu. This includes Acquired Date, and Price. This data will be helpful for tracking purposes and will also help in establishing total cost of ownership and the return on your equipment asset.
*Users are responsible for establishing the number of hours on the equipment at the time of installation of the InfoHub unit. Users should reference each individual equipment manuals for proper maintenance intervals and warranty information.
Add a Photo
You can add a profile image for your equipment. (As well as customers, job sites and operators)
To do this:

- From the Equipment Detail page, select the profile avatar. Select Change Picture.
- In the popup window, select Choose File to upload the image you want to use.
- Use the handles on the image preview to crop the image to your liking. When you are done, hit Save to set the image
Configure Tracking: Personalization Options
In most cases, your InfoHub Support Representative will work with you to get your Telematics Tracking Devices connected to your account. There are a few things you may want to customize.
From the side menu, select Configure Tracking
The following list shows information about your device profile, Port, Protocol and IMEI Serial Number. The areas you can customize are the Icon and History Trace Color.
- Select History Trace Color to open a color picker where you can choose a custom shade for this equipment item. The color will be shown on the Tracking Tools Panel of Tracking.
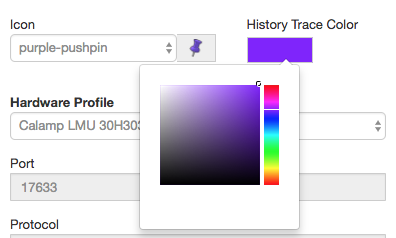
Assign an Operator*
Once your telematics tracking device is configured, you can assign an operator to a piece of existing equipment.
1. Select the Crew you want to work with and navigate to the Equipment section.
2. Select the pencil icon to see the Equipment Detail.
3. From the Group Editor Menu, select Operator.
4. If no operator has been assigned, the page will be empty. Select Assign Operator.
5. Choose the operator from the list to assign them to a specific vehicle or equipment.
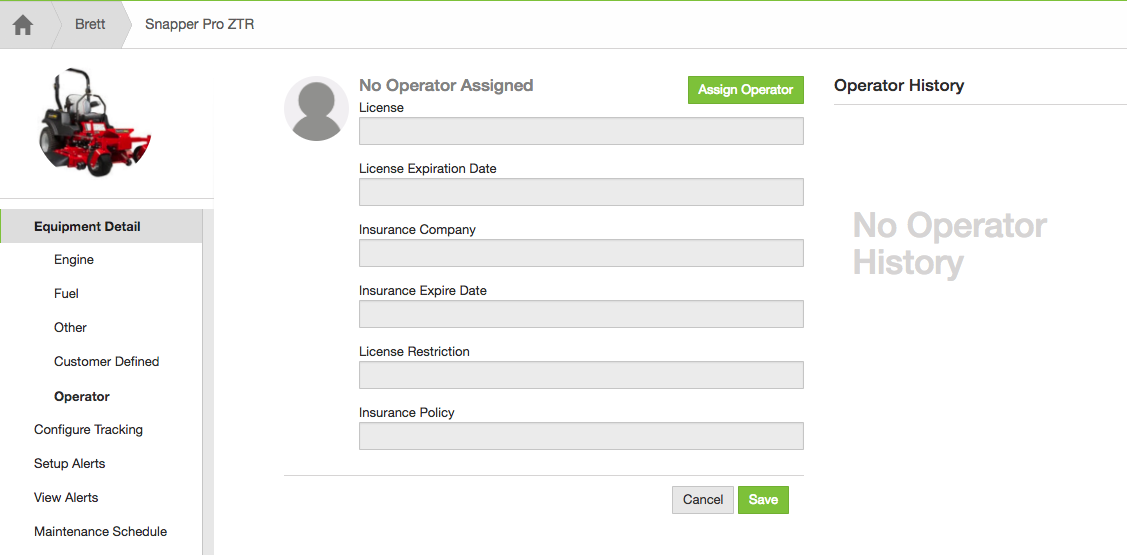
Note: You can only assign operators to equipment in the same group. To move entities between groups, see Reassigning in Crews.
*All operators should be trained per equipment manual(s) before operating your equipment to avoid personal injury or property damage.
Adding Notes & Upload Documents
When you add equipment, InfoHub allows you to add custom notes about your assets and include attachments. It may be helpful to upload the user manual,take photos of a new mower at the time of purchase for your insurance records or record condition or damage to equipment.
To Add a Note:
Within the Equipment Detail page, select Notes from the Group Editor Menu.
Choose a file from your computer and select Upload.
To Attach Documents
Within the Equipment Detail page, select Attachments from the Group Editor Menu.
Choose a file from your computer and select Upload.
Now that you have mastered the basics of adding equipment, See how you can set up equipment-specific alerts and maintenance schedules.
Adding New Equipment Directly
It is also possible to add new equipment to InfoHub without having a support team member add a Telematics Tracking device beforehand. You may choose to simply add equipment to your inventory for record-keeping purposes and not set up tracking, although, you will not be able to use many features of the platform without it. To add equipment to a Crew directly:
- From the equipment list Select Add New
 button, located at the top-right of the screen and follow the steps outlined at the beginning of this guide.
button, located at the top-right of the screen and follow the steps outlined at the beginning of this guide. Contact an InfoHub Support Team member to complete next steps if you are setting up your telematics tracking device. Answer Center representatives are available Monday-Friday, 8AM-5PM CT. Contact Support.