Viewing Customers & Job Sites
With all the options available in Tracking, it’s helpful to break down some useful ways you can see your customers and the relationship between them and your crew locations.
Show Job Sites:
As mentioned in the Tracking Tools Map Overview, You can see your customer’s Job Sites by selecting the ![]() icon from the Map Tools.
icon from the Map Tools.
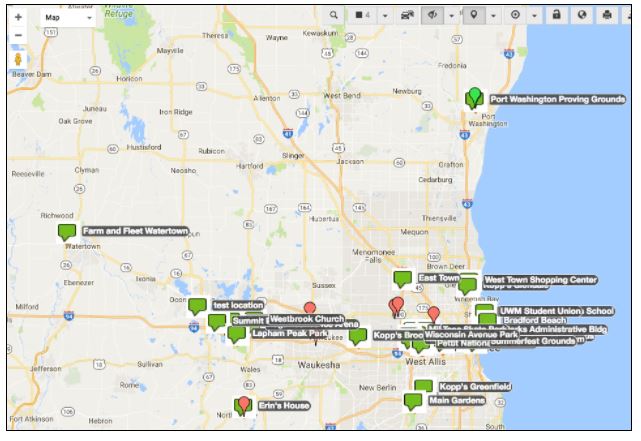
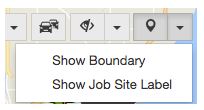
The dropdown allows you to see more info such as the Boundary, and Job Site Label.
Tip: When you zoom in the map, you may find that your Job Sites are hidden. To bring them back, simply select the Job Site icon again.
Quick Summary
Just like your crews and equipment, you can show a quick summary of a Job Site on the Tracking map. To do so, select the Job Site ![]() from the map. The Quick Summary shows you the name, description, GPS coordinates and address of this Job Site. You can see how being thorough when adding job sites pays off later as you use InfoHub to keep track of your business.
from the map. The Quick Summary shows you the name, description, GPS coordinates and address of this Job Site. You can see how being thorough when adding job sites pays off later as you use InfoHub to keep track of your business.
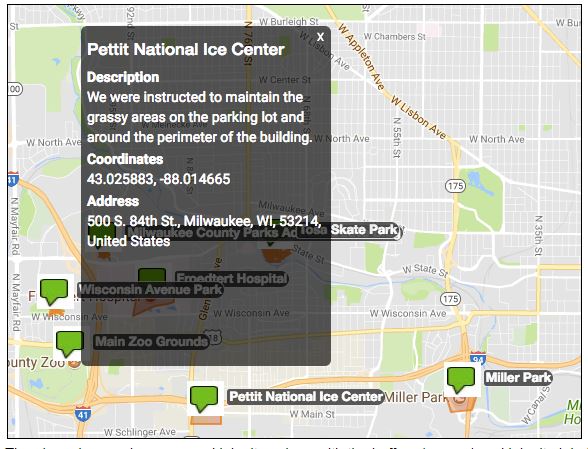
The above image shows several job sites along with the buffers (orange) and job site labels. The quick summary for Pettit National Ice Center is open to reveal details of the work needed for this site that were entered in the description.
Reviewing Job Site Services and Areas
The tracking tab provides a view of all your customers on the map. To map the boundaries for job sites or record the services for individual customers, visit the customer job site locations by:
1. From the Dashboard, select your customer group, then from the details menu, select Customer.
Note: The number that appears next to the customer label represents the number of customers you have in your InfoHub account.
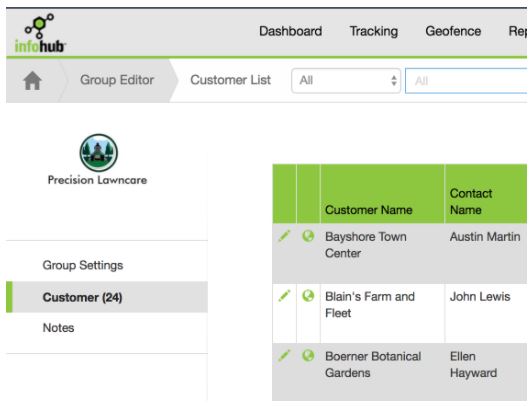
2. Select the pencil icon of the customer you wish to review. The customer detail screen will appear where you can choose items in the detail menu to explore further.
Read on to see our step-by-step guide on including job site services & types for customers plus, add notes and attachments.