Measuring Distance and Area Within Tracking
A unique aspect of Tracking is the ability to use the ruler tool to quickly measure the distance or an area of land. Areas where this might come in handy include reviewing distance for estimating travel times* from your office to job sites if you suspect crews are not taking the quickest route. Or before you have added a new client, you can measure the general area of their location to help with initial conversation leading up to a proposal for services.
*Travel times are estimated only, and may vary depending on traffic, construction, weather, and other events. All traffic laws and local ordinances should be followed.
How to Use the Ruler
1. Select the ruler ![]() from the map tools in Tracking.
from the map tools in Tracking.

There are two types of measurements:
Distance: the distance between two or more straight line points in miles.
Area: Create a shape on the map and calculate the area in acres.
By default, the ruler will measure distance. Select the dropdown next to the ruler tool to switch between measuring distance and area.
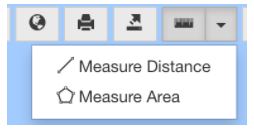
2. As you select areas on the map, a line appears to indicates your measurement.
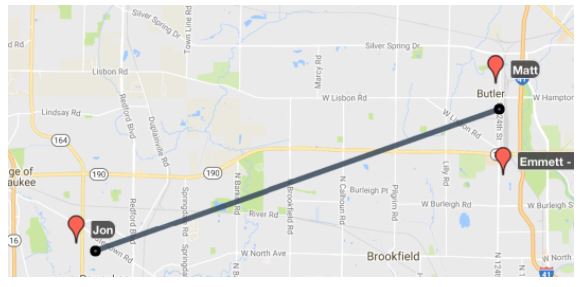
3. At the upper left of the map, you will see a dark box with the results of your measurement.
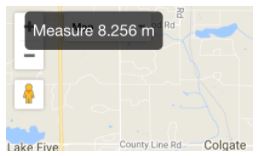
In the image above, the line drawn between the approximate locations of Matt and Jon result in a distance of 8.256 miles.
When you measure area, the shape will always close back to the starting point. This may result in overlapping shapes. We recommend using the area measurement tool for larger spaces and doing more detailed mapping of Job Sites within the Job Site Location Editor.
To remove a measurement
Once you are finished with the ruler tool, select the ruler ![]() again to remove your markers on the map.
again to remove your markers on the map.