Tracking Tools Overview
The Tracking Tools offer advanced mapping tools in InfoHub™. You can see all your equipment and customers here and review previous routes and equipment status. In order to make the most of what Tracking has to offer, you should be familiar with the map tools available.

The Tracking Tools interface has the following sections:
- Tracking Tools Panel − From the Tracking Tools Panel, you can see a list of your equipment and filter by a specific crew group. At a glance you can also see which machines are running, in transit, stopped as well as any active alerts. Switching into History will show a path that a machine took during any day that you choose.
- Standard Map Controls − These controls are inherent to moving around and zooming into the map. The InfoHub map uses the Google Maps API. you can see how to use the standard map controls in our Getting Started introduction to maps.
- Map Tools − The map tools for tracking are robust and allow you to have complete control over your data.
The Tracking Tools Panel is organized into two groups. The Track tab of this panel will be active when you first come to Tracking. It shows a list of all your equipment. The trace colors at the left-hand side of the panel represent the color you associated with a particular machine when you configure tracking. This color will be used to display historical routes.
The other tab is History. This tab allows you to replay the path of a Telematic enabled tracking device on any given date. We will cover how to use Historical Tracking Tools.
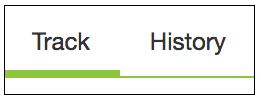
Filtering
Regardless of what tab is active, Select Filter to open a menu to organize the equipment you want to review. You can filter by things like:
- Group
- Name
- Status
- Last Report Time
The options to filter by will vary depending on what tab is selected.
Quick Summary
Hover over the name of an equipment item in the Tracking Tools Panel to reveal a semi-transparent box to the right of the panel with a quick summary about that item.
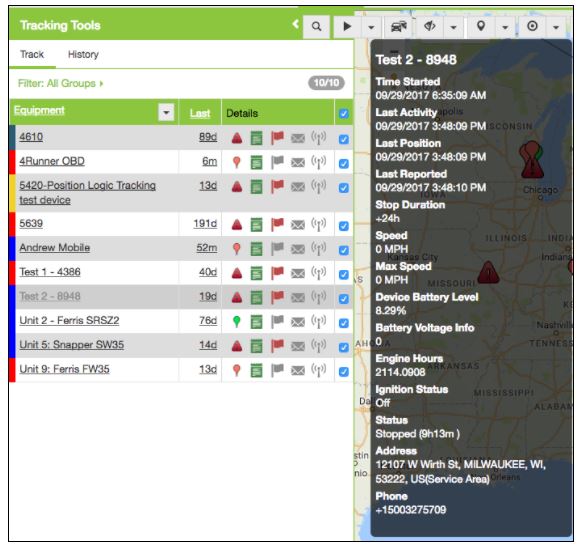

Select on the name of the item to move the map to that location. You will see the items you are focusing on indicated by their checkboxes at the right of the row.
Note: Infohub uses a Map Refresh Interval to provide accurate information about equipment. When you select an item from the Tracking Tools Panel to see it’s location, the map will retain a zoom level for the items selected.
Details
Within the Details of the Track Tab, you can see the current state of equipment by referencing its indicator icon. The color of the icon refers to the equipment’s current engine status:
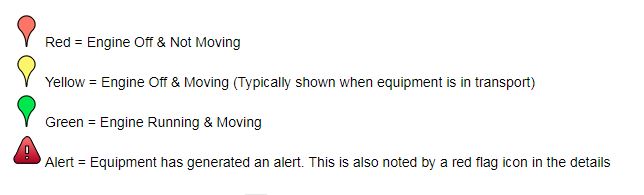
You can also select the Session Info ![]() icon to open a popup window that gives you all the information about a particular machine including: current route info, last reported activity from the Telematics Tracking Device, alerts, and more.
icon to open a popup window that gives you all the information about a particular machine including: current route info, last reported activity from the Telematics Tracking Device, alerts, and more.
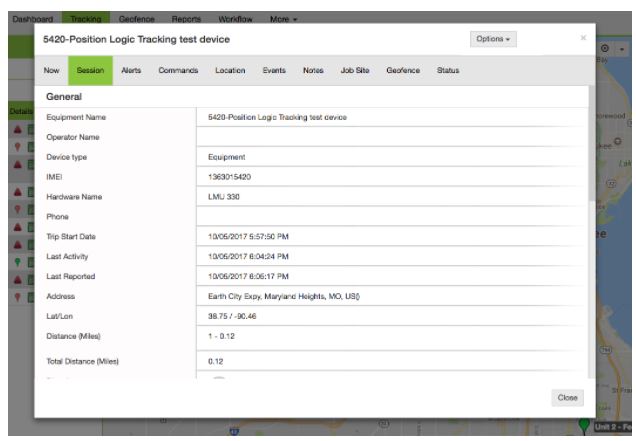
The flag icon in the details list represents active alerts on a piece of equipment. When the flag is red, ![]() an unaddressed alert exists. When it is greyed out,
an unaddressed alert exists. When it is greyed out, ![]() things are looking good! No current issues exist. When a machine has an alert, it’s map symbol will also change to
things are looking good! No current issues exist. When a machine has an alert, it’s map symbol will also change to ![]() as noted in the details list.
as noted in the details list.
Selecting the flag symbol in the details list will open the session info window, focusing on the Alerts tab. If there are no alerts, the screen will be blank with a message of “No Records Found” If alerts are present, this window will show the list of alerts.
Selecting the list item of an alert will toggle the row to show more details about the auto-generated message.
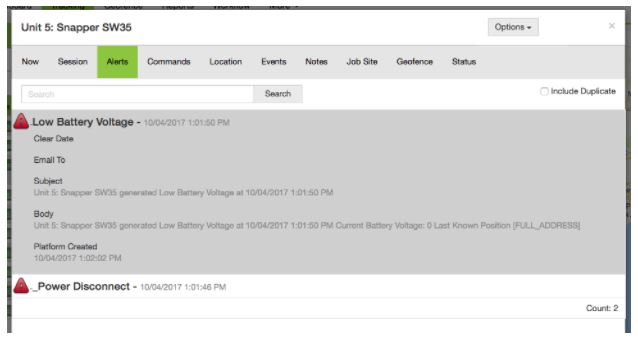
Tip: If you select an active alert ![]() from the details of the Tracking Tools Panel and the popup window appears blank, check the box to Include Duplicate in the upper right of the session info window.
from the details of the Tracking Tools Panel and the popup window appears blank, check the box to Include Duplicate in the upper right of the session info window.
You can learn more about Alerts and how to set them up, review, and resolve generated alerts in an upcoming guide.
There are two other symbols in Details. These are advanced diagnostics tools and are disabled at this time. The envelope icon![]() is used to send a manual command to your telematics device. The ping icon
is used to send a manual command to your telematics device. The ping icon![]() sends a ping to your equipment to check if it’s responsive. Your InfoHub support representative can help you troubleshoot your tracking devices and explain in more detail about how to use these elements in Tracking.
sends a ping to your equipment to check if it’s responsive. Your InfoHub support representative can help you troubleshoot your tracking devices and explain in more detail about how to use these elements in Tracking.
Map Tools
The Map Tools in Tracking offer many ways to see your crews and customers on the map.
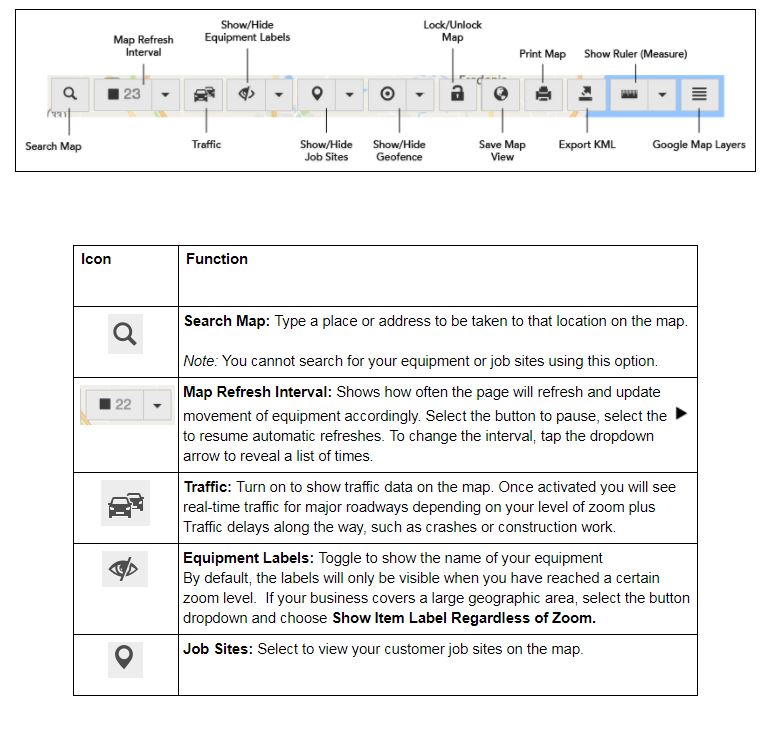
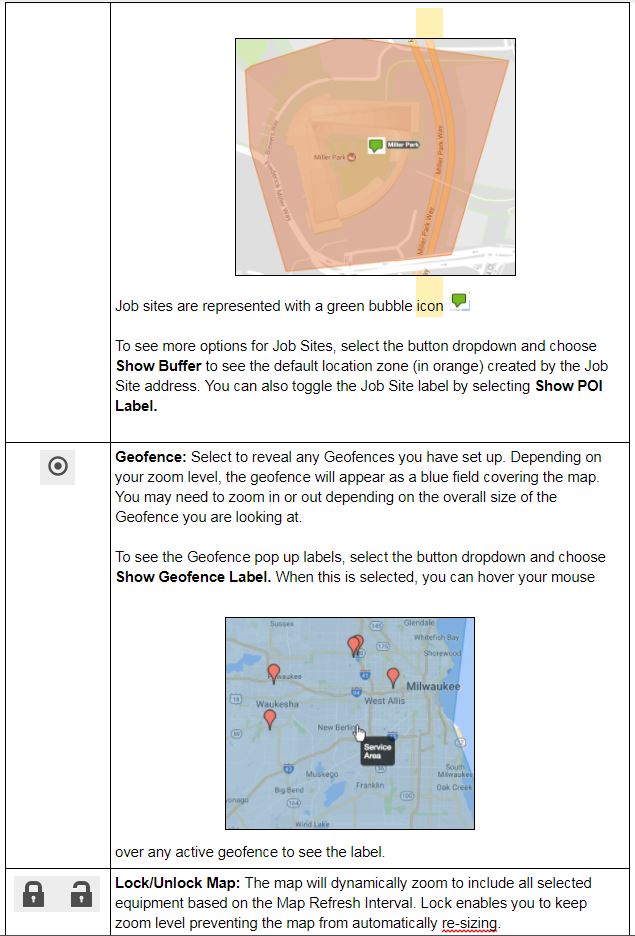

Hide the Map:
If you choose, hide the map by selecting the right arrow within the Tracking Tools Panel menu.
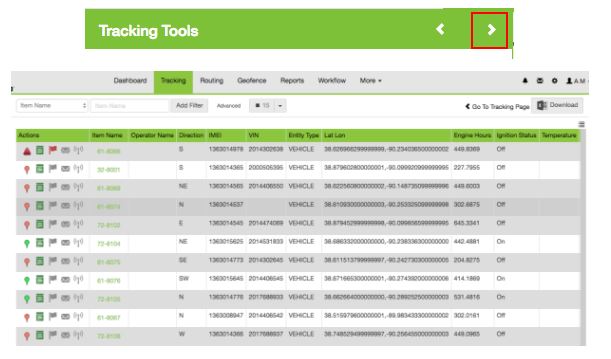
The data will still refresh at the interval of your choosing and will be displayed in a table. Sort the columns by selecting the header.

To return the map, select Go To Tracking Page, which appears below the utilities menu.