Introduction to Workflows
Create and maintain routes for your crews that can be repeatedly scheduled, modified and printed for quick reference. InfoHub makes it possible to create logical and efficient routes to maximize all of your crews when in the field. Workflow is your one-stop shop for scheduling and route optimization.
Watch how to use Workflows below.
Access the Workflow tools by selecting Workflow from the navigation bar. The interface shows a list of the routes along with a map which allows you to see job sites, geofences, and access measurement tools.
Route List
The route list will show you today’s scheduled routes. In the list you will see information on the name of the route, the description, which crew is assigned, start date, and current progress to completion.
Select the checkbox of any route to show more details including:
- Route Status
- Total Jobs
- Distance
- Estimated vs Actual Travel Time
- Job Efficiency
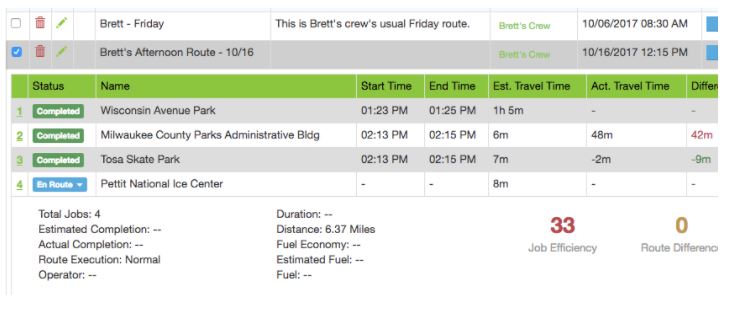
When you select a route to view its details, the map will also show the path that the assigned crew took to complete the route along with noting the times when the equipment was running, moving or stopped.
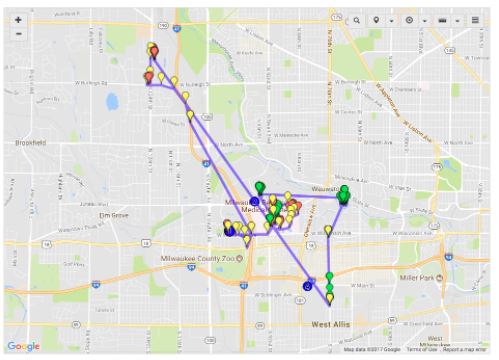
Status
A route’s status shows the progress that the assigned crew has made to completing that route.
As job sites are visited by your crews on their scheduled days, the telematic tracking device records their progress and will mark a Job Site as Completed ![]() as equipment leaves the mapped job site boundary.
as equipment leaves the mapped job site boundary.
Once a site is completed, the next one in the schedule displays En Route![]() and InfoHub tracks the time it takes for crews to arrive on the site as compared to your predictions. You can also notify customers when crews are en route.
and InfoHub tracks the time it takes for crews to arrive on the site as compared to your predictions. You can also notify customers when crews are en route.
Routes with a Scheduled status are upcoming routes at a future date.
If a route status is Unassigned![]() then no crew has been assigned to complete that workflow and will reflect a Progress of 0%.
then no crew has been assigned to complete that workflow and will reflect a Progress of 0%.
Filtering Routes
You can use filters to show a specific set of the routes. Select the Scheduled Date above the routes list or the filter icon![]() to choose a date range to filter by.
to choose a date range to filter by.
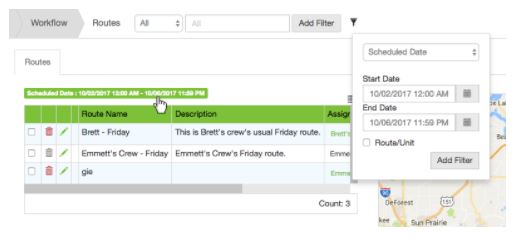
You can also refine your query to look for routes by:
- Schedule Dates
- Created Dates
- Completed Dates
In our next guide you will see how to add a new workflow route and assign it to a crew.